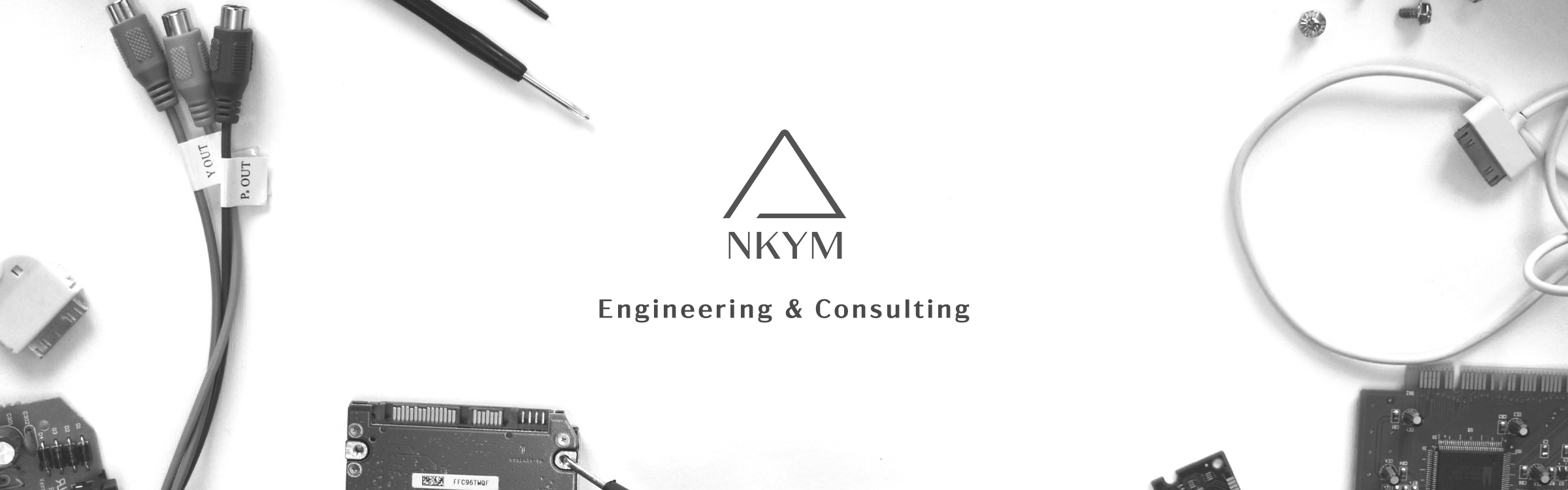新調したノートPCのメモリを交換しました。
メモリスペック
もともと 4GBの DDR4メモリ 2枚(計8GB)搭載されていました。
一般的なオフィス用途であれば 8GBでも問題ないかもしれませんが、わたしの場合、動画編集をノートPCで行うこともあるので、8GBだとやや心許ない感じです。
メモリ増設にあたっては 16GBあたりが選ばれることが多いのですが、今回はアマゾンのポイントにある程度の余裕があったので 32GBの DDR4メモリ 2枚(計32GB)の選びました。
32GBのメモリは、有名メーカーから無名メーカーまで色々と種類が存在しますが、今回は 15,756円で販売されていた「Adamanta 」というメーカーのものを選びました。

交換作業
Inspironの場合、背面のビスによって固定されているだけです。

ただし、ビスの緩みどめによってかなり固くなっているので、ネジ山がなめないように気をつける必要があります。(安物のドライバーを使用していたら、ビズの強度に負けてしまって3本ほどダメになってしまいました)
中身を開けてみると、いろんな部品が狭い箇所に詰め込まれているのがわかります。(思ったよりもノイズ対策部品が出てきたので、EMC村の民で記事にする予定です)

記事はコチラ↓
https://engineer-climb.com/inspiron-noise-parts/
そして肝心のメモリですが、Kingstone製のDDR4メモリが搭載されていました。
SO-DIMMの場合、横のアタッチメントを外側に広げることで簡単に取り外すことができます。(とはいえ、部品が密集しているので作業自体には気を使います)

取り外したメモリがコチラ。

ここから新しい 16GBのメモリを2枚取り付けていきます。取り付けの際は、メモリを奥まで差し込んで下に押し付けることで、自動でアタッチメントによって固定されます。

交換作業はこれにて完了です。あとはWindowsで動作確認するだけです。
初回の起動時に、メモリが交換された旨のメッセージが表示されました。「Continue」をクリックすると、そのまま Windowsが起動します。

「システム」からPCのスペックを確認すると、無事 32GBで認識されていることが確認できました。

今回のメモリ交換作業は、文字にすると簡単なようですが、細かな作業や部品の損傷に気を使いながら行ったので思ったよりも時間(1時間弱)が掛かってしまいました。
頭でわかっていたとしても、なかなか思い通り手が動くわけではないので、やはり何事も体験してみることが大事ですね。